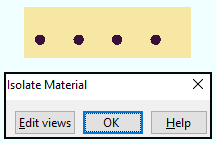Isolate Material by Piecemark Command
Isolate Material by Piecemark Command
- Step-by-step instructions
- Tips and Tricks
- Related Tools
1 . Invoke Isolate Material by Piecemark using one (1) of the following methods:
Method 1: Click the Isolate Material by Piecemark icon, which is pictured above. The icon can be found on the Drawings page > Material section.
Method 2: Isolate Material by Piecemark can also be invoked using the Find Tool by searching the command name.
Learn more about alternative methods for launching commands.
2 . A selection dialog opens with a list of all materials in your 3D model. Select the material that you want to isolate and select okay or double-click the material.
3 . Material isolation's edit the material mode opens. The isolated material is shown from the perspective of preset view number 0 and is displayed per User and Site Options > Modeling > " Member isolation solid display type ." To change to a different view or edit views, press the " Edit views " button.
- Modeling (where Isolate Material by Piecemark is a tool)
- Open View ( any material mark can be edited, regardless of the view)
- Member number (the material associated with lowest member number is isolated)
- Material isolation's edit the material mode (result of using this tool)
- Material isolation's edit views mode (result of pressing " Edit views " in edit the material mode)
- Member isolation solid display type ( User and Site Options > Modeling > )
- Detail Submaterial (where view changes made in isolation are applied)
- Isolate Material by Location (alternative to isolating by piecemark)